Wir haben eine weitere Seite auf Englisch. Möchten Sie die Sprache wechseln?
We have another page in English. Would you like to change languages?
2024-05-13
If you're diving into Markdown with Visual Studio Code (VS Code), you're in for a treat. Markdown lets you write using plain text, which is then transformed into HTML, making it perfect for README files, documentation, and more. VS Code, being a powerful and free editor, enhances this experience with live previews, easy text styling, and a plethora of extensions to boost your productivity. Here's a quick rundown to get you started:
Create a Markdown file in VS Code by going to File > New File and saving it with a .md extension.
Basic Markdown syntax includes headings (# for main headings), lists (use - or 1. to start), links ([text](URL)), and text styling like bold (**bold text**) and italic (*italic text*).
Preview your Markdown with Ctrl+Shift+V to see a live side-by-side view of your content.
Markdown extensions enhance your writing with features like keyboard shortcuts, table of contents creation, enhanced previews, and more. Popular ones include Markdown All In One, Markdown Preview Enhanced, and Markdownlint.
Whether you're new to Markdown or looking to streamline your VS Code setup, these tips and tools will help you write more efficiently and keep your documents looking sharp.
Markdown lets you format text easily with things like headings, lists, and links.
Files end with .md and you can open them with any text editor.
Special tools change Markdown into HTML.
People use Markdown for:
Making README files, guides, and documentation.
Writing notes or comments in code.
Posts for forums or blogs.
Websites that have a lot of text.
Why it's good:
It's easy to learn how to use.
You can make the HTML look nice with styles.
You can read the text as is, without needing to change it.
Files are small and easy to handle.

Visual Studio Code is a favorite tool for many because it's free and has great features for working with Markdown like:
Seeing your work live as you type.
Making your text look nice while you write.
Letting you add your own style with themes.
Adding more tools through extensions.
Easy to use editing tools.
It even lets you keep the fancy text styles when you turn your Markdown into HTML. This makes Visual Studio Code and Markdown a great pair for writing technical stuff.
To make a new Markdown file in VS Code, just open VS Code and go to File > New File. Type a filename ending with .md, like notes.md, and start writing.
If you want to work in an existing folder, open it through File > Open Folder. Then, right-click the folder in the Explorer area and choose New File. Remember to end your file name with .md.
Let's go over some basic Markdown syntax to help you format your text:
Heading 1
Heading 2
Heading 3
Heading 4
Heading 5
Heading 6
- Item 1
- Item 2
- Nested Item
1. Numbered Item 1
2. Numbered Item 2
[text for link](https://www.example.com)

**bold text**
*italicized text*
~~strikethrough text~~
VS Code lets you see how your Markdown looks while you write, in a side-by-side view. To do this, click the Markdown preview icon at the top or use Ctrl+Shift+V. This opens a pane where you can see your Markdown turn into the final look live as you edit. It's a handy way to check your work without having to leave VS Code or export your file.
Extensions make working with Markdown in Visual Studio Code (VS Code) even better by adding more features. Here’s why they’re helpful:
Extensions can make your life easier when writing in Markdown by:
Giving you shortcuts on your keyboard for quick formatting like making headings or lists
Helping you insert Markdown syntax faster with snippet completion
Allowing you to create tables of contents quickly
Providing commands to manage Markdown blocks and files more efficiently
This means you can do more with less effort and time when writing Markdown documents.
With extensions, you can tailor how you work with Markdown in VS Code:
Pick different themes and layouts for previewing your work
Use extra Markdown features not originally included
Connect with other tools for checking your writing or converting files
Extensions let you set up VS Code in a way that fits how you like to work with Markdown.
There are lots of Markdown extensions available that offer:
Better previews and options to convert your Markdown to HTML or PDF
Tools to automatically format your writing and check its style
Special highlighting for different types of Markdown, like the kind used on GitHub
The VS Code Marketplace is full of different tools for any Markdown task you might have.
Markdown extensions help you write and manage your Markdown files in Visual Studio Code more easily. Here are some of the best ones you can use.
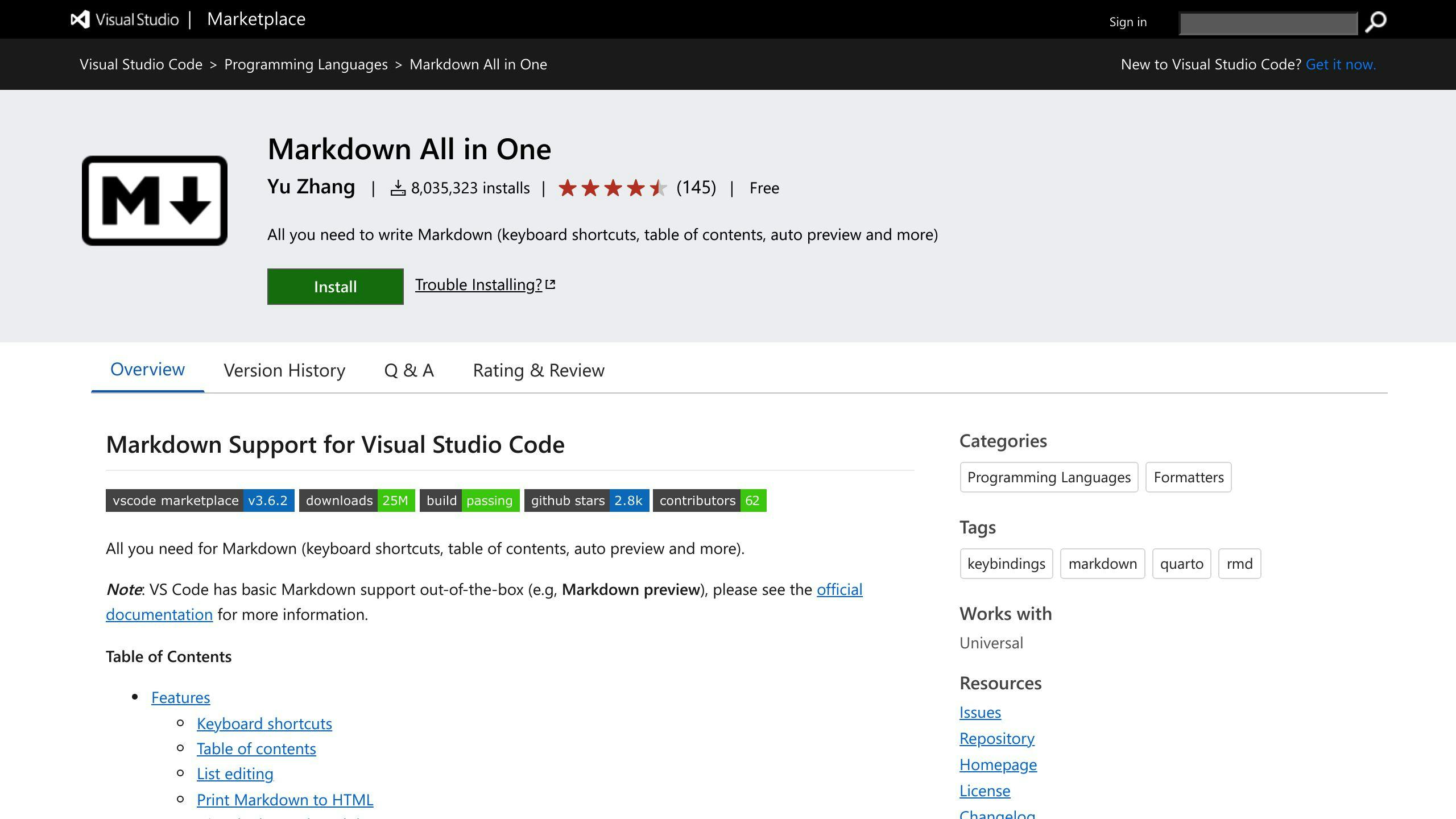
This tool is like a multi-tool for writing in Markdown. It lets you:
Quickly add formatting like bold or italic text
Create a table of contents
Edit lists better
Turn your Markdown into HTML
Save your Markdown as HTML or PDF
It makes it easier to write without having to remember all the Markdown rules. People really like how it saves time.
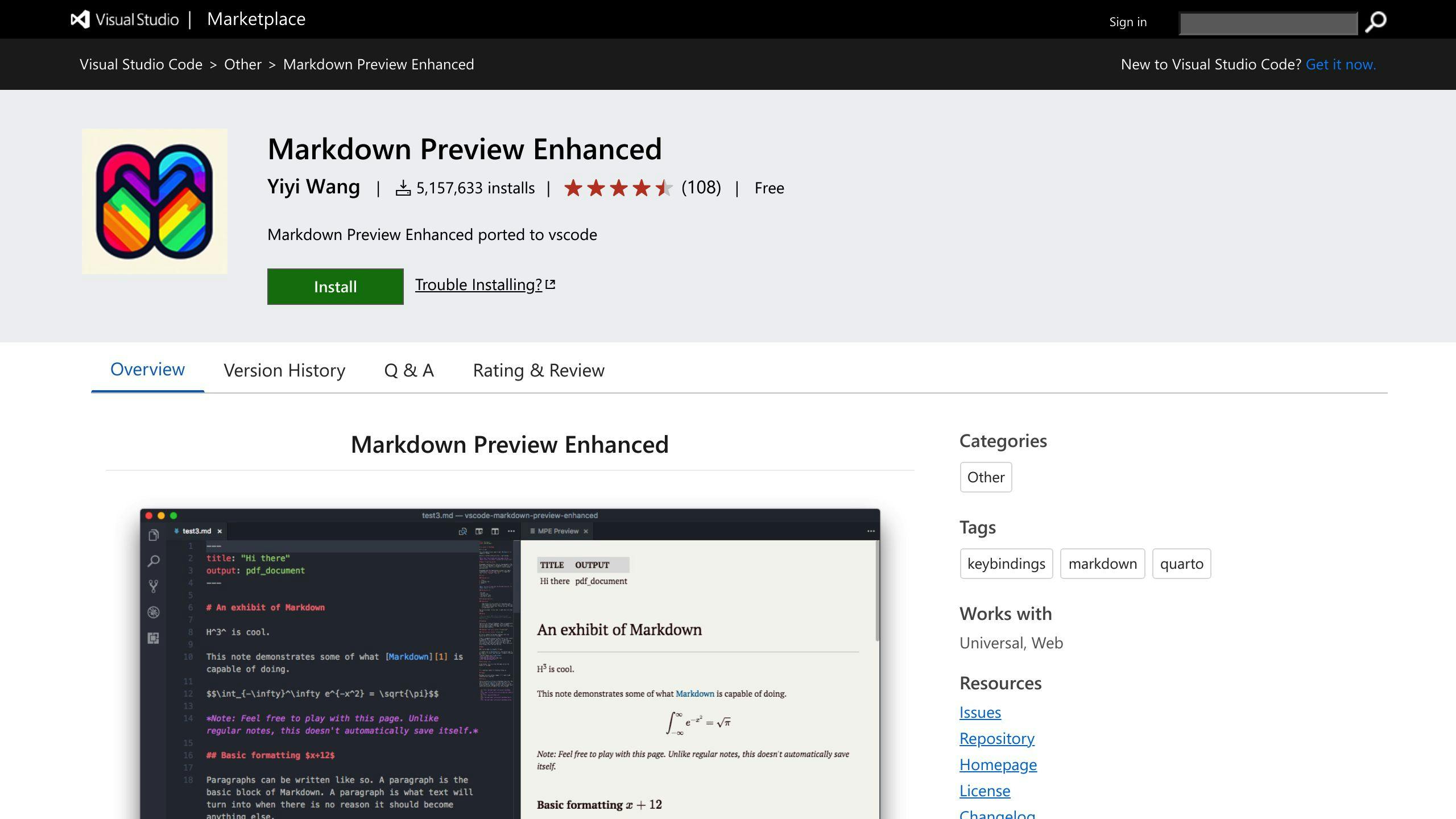
This extension makes the preview feature in VS Code even better. It includes:
A live preview that scrolls as you write
Support for math symbols
Support for Mermaid diagrams
Options to save as HTML or PDF
Ways to add your own style with CSS
Table of contents creation
It's great for writing technical documents or anything that needs a detailed preview. Users find it smooth and flexible, improving on the basic Markdown preview in VS Code.
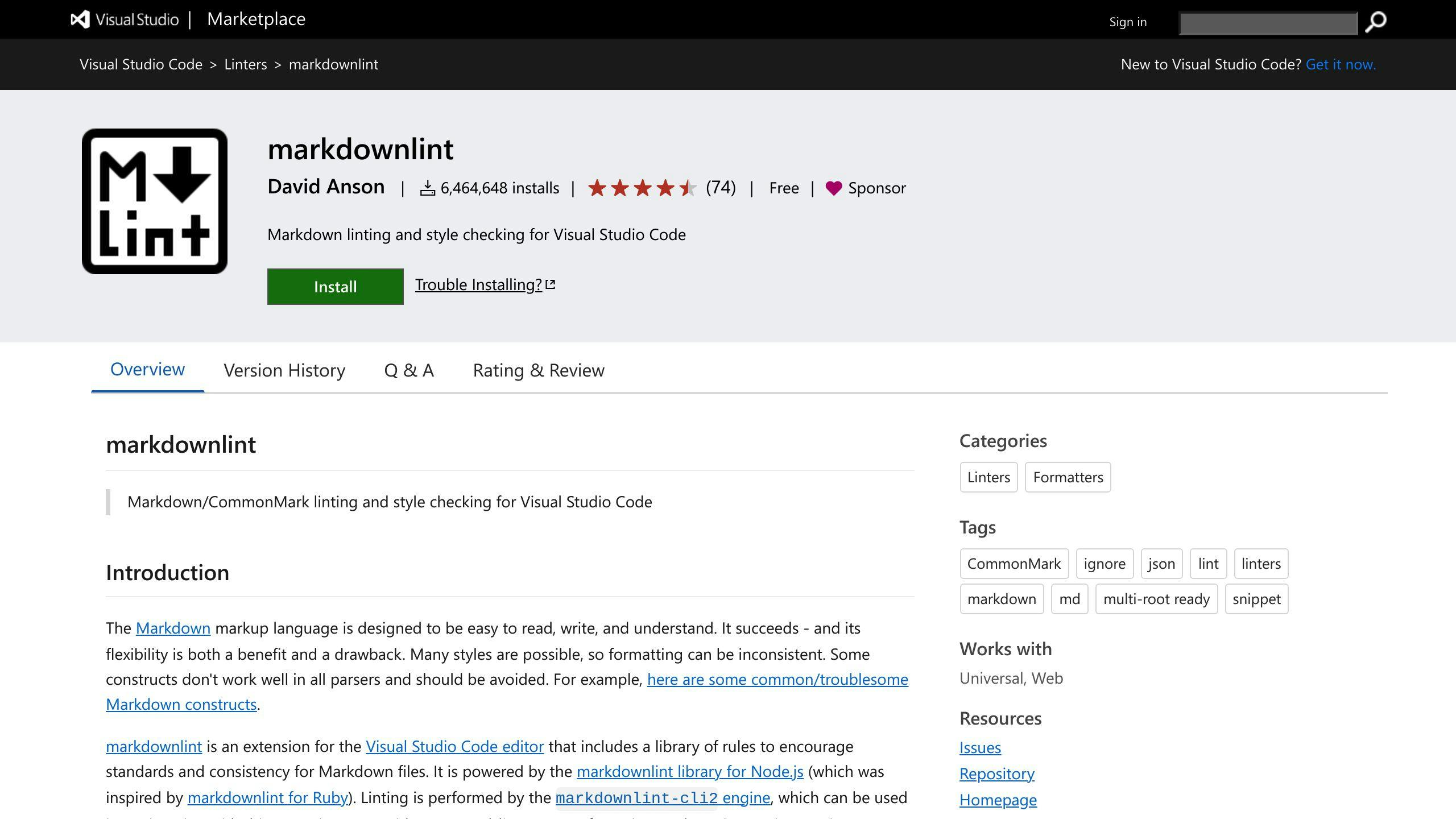
Markdownlint helps make sure your Markdown files are tidy and follow standard rules:
You can set your own rules
Adjust rules for different projects
Automatically fix some issues
Choose to ignore certain rules
It's good for keeping your Markdown consistent, especially if you're working with a team. It helps everyone stick to the same style for documents or notes.
With VS Code and Markdown extensions, you can make your writing setup just right for you:
Themes - Pick different looks for your editor. Some popular ones are Solarized Light, One Dark Pro, and GitHub Light Default.
Settings - Adjust how the text looks, like the font, spacing, and whether lines wrap around.
Keybindings - Make your own shortcuts for adding things like headings or lists quickly.
Snippets - Set up shortcuts to insert chunks of Markdown code you use a lot.
Adjusting these settings can help you work faster and more comfortably.
Different writing projects might need different things, like:
Syntax - Some need GitHub Flavored Markdown, others CommonMark.
Style rules - Making sure all your lists, headings, and spaces look the same.
Features - Some documents might need content lists, diagrams, or math formulas.
Outputs - You might need to turn your Markdown into HTML, PDF, or something else.
You can set up extensions to fit each project's needs:
Turn extensions on or off as needed.
Make settings for each project to handle things like style rules.
Use project-specific shortcuts and code snippets.
Change themes for different types of documents.
This makes it easier to switch between different types of Markdown work.
Some extensions let you use other tools with VS Code, like Pandoc and Markdown PDF.
They're useful for:
File conversions - Turn Markdown into Word, LaTeX, and more with Pandoc.
Formatting - Customize how things look with pandoc filters.
Publishing - Make PDFs, web pages, or ebooks easily.
Portability - Use these tools on Markdown files you write in VS Code.
These integrations help you do more with your Markdown files, like changing them into other formats or making them look just right.
When you run into problems using Markdown extensions, here's how to fix them.
If you can't see how your Markdown looks, try these steps:
Make sure the Markdown preview option is on. Go to File > Preferences > Settings and look for markdown.preview. Check the box next to it.
Restarting VS Code might help. Some extensions only start working right after a restart.
Other extensions might be causing trouble. Turn them off and check the preview again. Turn them back on one by one to see which one is the problem.
Make sure your extensions are up to date. Sometimes bugs are fixed in new versions.
If things still aren't working, try Developer: Reload Window from the command palette to clear the extension cache.
If your extensions are making VS Code slow, here are some things to try:
Turn off auto-save if it's on. Saving too often can make things slow.
Close files you're not using and keep the number of open tabs low. Having a lot of files open can make extensions slow.
Turn off extensions you don't need to see if that helps with speed.
If the preview is refreshing too often, try setting it to refresh less often.
Turning off the preview's auto-scroll might also help.
If you're having trouble because extensions are using the same keyboard shortcuts, here's what to do:
Use the Keyboard Shortcuts editor to find where the conflicts are.
Change the shortcuts so they don't clash, or turn off the ones you don't need.
You can also make certain shortcuts more important than others.
Remember to restart VS Code after you change any shortcuts.
Markdown extensions are really helpful tools that make working with Markdown in Visual Studio Code even better by:
Making it quicker and easier to format your text with keyboard shortcuts, quick insertions, and helpful commands.
Letting you change how things look and work so it fits just right with what you need, like changing the preview styles or the way code is highlighted.
Working well with other programs that check your writing or change your Markdown files into different formats.
Allowing you to use different kinds of Markdown, like the type you see on GitHub.
This makes writing things like documents, code comments, or blog posts much smoother.
The VS Code Marketplace is like a big store full of Markdown extensions. It's a good idea to look around and try out different ones to see what works best for you. With the right set of tools, VS Code can be a really handy place to write, style, see how your Markdown looks, and get it ready for sharing.
Here are some easy-to-follow guides and resources if you want to learn more about Markdown and how to use it with Visual Studio Code:
Markdown Guide - A full guide on how to use Markdown. It has examples and tips that are easy to understand.
Mastering Markdown - A quick guide by GitHub on their own version of Markdown. It's straight to the point.
Markdown Tutorial - A hands-on tutorial you can do right in your browser to practice Markdown.
Intro to VS Code - The official guide to getting started with VS Code. It explains everything you need to know.
VS Code Keyboard Shortcuts - A downloadable PDF with all the keyboard shortcuts for VS Code. Handy to have by your side.
VS Code Tips and Tricks - A list of tips for using VS Code more efficiently that you might not know about.
Markdown and Visual Studio Code - A guide that focuses on working with Markdown in VS Code. It includes how to set things up, shortcuts, and other useful tips.
Top Markdown Extensions - A look at some of the best extensions for working with Markdown in VS Code.
These resources should help you get even better at using Markdown and Visual Studio Code! If you have more questions, feel free to ask.
Yes, Visual Studio Code (VS Code) is a great choice for writing in Markdown. Here's why people like it:
It shows you a live preview of your work as you type.
It handles all the basic Markdown stuff like headings, lists, and links really well.
There are tons of add-ons you can get to make writing even easier.
It has cool features like editing multiple places at once and a distraction-free mode.
You can change it to work just how you like.
It works on Windows, Mac, and Linux.
Because of these features and the option to add more through extensions, VS Code is a top pick for Markdown editing.
Some popular extensions for Markdown in VS Code are:
Markdown All in One - This adds shortcuts, lets you create a table of contents easily, and more.
Markdown Preview Enhanced - Makes the preview better with extra features like syncing as you scroll, adding your own style, and exporting to PDF.
Markdownlint - Helps keep your Markdown neat by checking for common issues.
Markdown Shortcuts - Gives you keyboard shortcuts for faster writing.
Markdown PDF - Lets you turn your Markdown into a PDF with just a click.
Markdown Emoji - Helps you add emojis quickly.
These extensions add a lot of useful features to the basic Markdown tools in VS Code.
VS Code has a built-in guide called Learn Markdown. Here's how to use it:
Press ALT+M
Or, use the Command Palette and search for "Learn Markdown"
You can also find it in the guide that pops up as you start typing Markdown.
This guide lets you practice Markdown right inside VS Code. It's a handy way to learn and try out different Markdown features.
To add Markdown support in VS Code:
Open VS Code
Click on the Extensions icon
Type "markdown" in the search bar
Click Install on extensions like Markdown All in One or Markdown Shortcuts
Restart VS Code
After doing this, you'll have better tools for writing in Markdown, like shortcuts and previews.