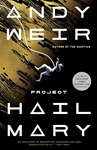 Project Hail Mary by Andy Weir
Project Hail Mary by Andy Weir
Project Hail Mary. One of my favorite science fiction books. I also liked The Martian. I recommend checking it out, either written or audio.
Thursday, February 22, 2024
As developers and writers, we can all agree that efficiently authoring Markdown documents is crucial for productivity.
Luckily, Visual Studio Code offers powerful shortcuts and commands to streamline your Markdown workflow.
In this post, we'll explore VS Code's best Markdown features - from previewing docs to enhancing code blocks - so you can format Markdown and focus on creating great content.
Visual Studio Code is a popular open-source text editor with robust support for writing and editing Markdown files. Markdown is a lightweight markup language that uses simple syntax to format plain text documents, making it easy to style documents consistently without needing to write HTML or CSS. Learning keyboard shortcuts and commands for Markdown in VS Code can help increase efficiency and productivity when writing technical documents or software documentation.
Visual Studio Code is a free source-code editor developed by Microsoft that has quickly become one of the most used text editors in the world. It comes packed with features that allow you to edit and debug code, while also providing tools for working with Markdown, JSON, YAML, HTML, and CSS files.
As an Integrated Development Environment (IDE), VS Code includes built-in support for IntelliSense code completion, debugging, syntax highlighting, code refactoring, Git version control integration, and customization of keyboard shortcuts and settings. This makes it a versatile option whether you are writing code, documentation, articles, or any other type of text-based content.
Markdown is a lightweight, easy-to-read, easy-to-write plain text format for documents. It allows you to format text using headers, lists, links, images, code blocks and more without needing to take your hands off the keyboard to use cumbersome formatting tools and menus.
Some of the basic Markdown syntax includes:
This simplicity and readability is why Markdown has become a popular format for documentation, readme files, articles, books, and more.
Mastering the keyboard shortcuts and commands for Markdown in Visual Studio Code can help boost efficiency by keeping your hands on the keyboard instead of needing to use the mouse to click through menus and icons.
Some of the advantages include:
Taking the time to learn shortcuts like toggling bold (Ctrl+B) and italic (Ctrl+I) text, creating headers, code blocks, links, and more, can add up to big time savings in the long run.
Yes, Visual Studio Code has excellent support for writing and editing Markdown files. Here are some of the key Markdown features in VS Code:
Markdown: Open Preview command. This updates automatically as you edit the Markdown document.Markdown: Open Preview to the Side command to open the preview in a side-by-side view with the Markdown editor.So in summary - yes, with VS Code's Markdown features plus extensions you have a full-featured Markdown editor tuned for productivity and customization when working with Markdown files.
Visual Studio Code (VS Code) has excellent support for Markdown, making it a great option for creating and editing Markdown documents. Here are some of the key reasons why VS Code is an excellent Markdown editor:
Ctrl/Cmd + B to toggle bold and Ctrl/Cmd + I to toggle italics, help speed up Markdown formatting.Overall, VS Code has the features, customizability, and ecosystem to be a very capable Markdown editor suitable for most Markdown uses. Its flexibility makes it a great choice whether you're writing simple Markdown documents or more complex projects.
To render Markdown to HTML in Visual Studio Code, you can use the Markdown Preview Enhanced extension. Here are the steps:
The Markdown Preview Enhanced extension converts your Markdown content to HTML using the markdown-it library and its plugins. It supports GitHub flavored markdown, embedded media like images and videos, math typesetting with KaTeX syntax, diagrams with Mermaid or PlantUML, and more.
The extension is highly customizable, with settings to tweak the markdown and HTML output. It's a versatile tool for previewing and exporting Markdown in VS Code.
The basic Markdown syntax allows you to create code blocks by indenting lines by four spaces or one tab. If you find that inconvenient, you can use fenced code blocks in Markdown.
To create a fenced code block, place triple backticks ``` or triple tildes ~~~ on the lines before and after the code block:
// this is a fenced code block
var x = 10;
console.log(x);
Fenced code blocks allow you to specify a coding language after the opening backticks, which enables syntax highlighting in many Markdown processors and editors:
// fenced code block with JavaScript specified
var x = 10;
console.log(x);
Visual Studio Code has excellent support for writing Markdown with code blocks. You can toggle the Markdown preview to see rendered output. VS Code also includes useful Markdown extensions like Markdown All in One to optimize the editing experience.
Some key benefits of using fenced code blocks in Markdown:
So if you find indenting code samples tedious, give fenced code blocks a try for more convenient Markdown syntax.
Markdown is a lightweight markup language that allows you to write using plain text and have it rendered with formatting. Visual Studio Code has excellent support for authoring Markdown files.
To create a new Markdown file in VS Code:
To open an existing Markdown file:
The file contents will open in the editor with Markdown formatting.
VS Code has a built-in Markdown preview feature that renders the Markdown in real-time:
Ctrl+Shift+V shortcut or the command palette to open Markdown previewAdditional preview configurations are available in the status bar, including preview themes and rendering styles.
VS Code uses the CommonMark specification for Markdown parsing and rendering. This ensures standardization and compatibility across Markdown files.
Key benefits include:
The VS Code Marketplace offers various extensions to enhance the Markdown authoring experience:
To install, search for the extensions by name in the Extensions view and click Install. Restart VS Code to enable the extensions.
Markdown documents can be efficiently edited in Visual Studio Code using various keyboard shortcuts. These shortcuts help speed up common tasks like undo/redo, find/replace, formatting elements, and previewing the rendered document.
Here are some essential VS Code shortcuts for basic markdown editing:
Ctrl/Cmd + ZCtrl/Cmd + YCtrl/Cmd + FCtrl/Cmd + HCtrl/Cmd + ACtrl/Cmd + CCtrl/Cmd + VUsing these basic shortcuts can help boost productivity when editing markdown files.
VS Code has shortcuts to quickly format common markdown elements:
Ctrl/Cmd + BCtrl/Cmd + ICtrl/Cmd + Shift + CCtrl/Cmd + Shift + QCtrl/Cmd + Shift + [Ctrl/Cmd + Shift + ]Ctrl/Cmd + 1Ctrl/Cmd + 2Memorizing these key combinations allows for faster markdown editing without having to use the mouse for styling.
To open a preview of the rendered markdown document in Visual Studio Code, use the shortcut:
Ctrl/Cmd + Shift + VThis is helpful for seeing how the markdown formats before exporting it out of VS Code.
When working with long markdown files, these shortcuts are useful:
Ctrl/Cmd + Shift + [Ctrl/Cmd + Shift + ]Ctrl/Cmd + K Ctrl/Cmd + 0Ctrl/Cmd + K Ctrl/Cmd + JCtrl/Cmd + ]Ctrl/Cmd + [The folding shortcuts help collapse parts of the document not currently being edited for better focus.
In summary, VS Code offers many handy keyboard shortcuts for efficiently editing markdown. Learning the most common combinations for formatting, navigation, and previewing can aid productivity when writing markdown documents.
Markdown is a versatile formatting syntax that offers advanced capabilities beyond basic text styling. Visual Studio Code provides robust support for enhanced markdown functionality through its extensions, settings, and built-in features.
Code blocks allow displaying source code snippets with syntax highlighting. In VS Code, press Ctrl+Shift+P and type "Change Language Mode" to set the language for a markdown code block. Popular choices include:
To insert a code block, type ``` and press Enter. Specify the language next to the initial triple backticks:
{
"name": "John",
"age": 30
}
This renders the block with JSON syntax highlighting.
The Markdown Preview GitHub Styling extension styles markdown files to match GitHub's markdown rendering. This helps preview documents as they would appear in GitHub repositories.
To enable, install the Markdown Preview GitHub Styling extension.
Mermaid lets you generate diagrams and charts from text-based syntax. The Markdown Preview Mermaid Support extension adds Mermaid to VS Code's markdown preview.
For example, this Mermaid syntax in a code block:
graph TD;
A-->B;
A-->C;
B-->D;
C-->D;
Renders a flowchart diagram in the preview:
VS Code uses the markdown-it library to render markdown. The markdown-it plugin lets you customize markdown processing.
For example, to enable GFM strikethrough syntax with ~~, add this to settings.json:
"markdown.markdownItPlugins": [
"markdown-it-emoji",
"markdown-it-task-lists",
{"markdown-it-strikethrough-alt": {} }
]
Now strikethrough will work in VS Code's markdown preview.
Extensions are a great way to enhance your markdown workflow in Visual Studio Code. Here are some of the best extensions for working with markdown:
The Markdown All in One extension packs a ton of useful markdown features. It includes a markdown preview, keyboard shortcuts, auto completions, and more. With over 5 million downloads, it's one of the most popular VSCode extensions for markdown.
Other top extensions include:
Extensions can help automate repetitive markdown tasks:
This saves time and avoids mistakes from manual work.
Viewer extensions add handy options for previewing markdown:
For example, Markdown Preview Enhanced offers all of these features and more for enhancing markdown previews.
To copy markdown text formatted as HTML, use the Paste as HTML extension.
It adds options to:
This makes it easy to integrate markdown with other applications.
With the right extensions, you can streamline markdown workflows in Visual Studio Code. Automate repetitive tasks, enhance previews, and integrate markdown with other formats.
Markdown is a popular lightweight markup language used by writers, developers, and content creators to format text documents. However, users can run into problems when working with Markdown files in Visual Studio Code. Here are some tips for troubleshooting common Markdown issues in VS Code.
If your Markdown content is not rendering correctly in the VS Code preview, there are a few things you can try:
editor.wordWrap setting is enabled.If the preview still doesn't show properly, you may need to investigate conflicts with other extensions.
If you have multiple Markdown extensions installed in VS Code, they may sometimes conflict with each other causing rendering issues. Here is how to debug problems caused by extension conflicts:
As a workaround, you can also try using the built-in Markdown preview in VS Code rather than an extension.
Sluggish Markdown rendering can make it difficult to efficiently write and preview your work. Try these optimization tips:
When collaborating on Markdown documents across different platforms, inconsistencies in how Markdown is interpreted can lead to formatting issues. To improve consistency:
With a few troubleshooting tips, you can resolve common issues that arise when working with Markdown in Visual Studio Code. Focusing on proper Markdown syntax, resolving extension conflicts, optimizing performance, and maintaining consistency will lead to smooth Markdown authoring.
Markdown is a versatile markup language that can enhance productivity for many writers, developers, and content creators. Visual Studio Code offers robust Markdown support through shortcuts, commands, and extensions that streamline editing workflows.
Here are some key takeaways:
Ctrl/Cmd + B for bold, Ctrl/Cmd + I for italics and Ctrl/Cmd + Shift + V to preview Markdown to accelerate formatting.Learning the available options for Markdown in VS Code can lead to faster, streamlined workflows for creating documentation, notes, articles, and more. The program's flexibility supports diverse use cases across many industries. With some practice, you can become an efficient Markdown editor in Visual Studio Code.