Forms For Every Occasion - Personalized flows and seamless integrations with world-class user experience. Easily create stylish forms that make data collection a walk in the park. Customized Surveys. Engaging Questionnaires.
Tuesday, April 16, 2024
Choosing the right MD Markup Editor is crucial for anyone involved in writing or coding. With a plethora of options available, it can be challenging to find the one that best suits your needs. This guide aims to simplify that decision by comparing top Markdown editors across key aspects such as features, usability, compatibility, and more. Whether you're a beginner or an experienced user, this comparison will help you find an editor that enhances your writing and coding experience.
Here's a quick rundown of what to look for in a Markdown editor:
| Editor | Syntax Highlighting | Live Preview | Export Capabilities | Platform Support | Integration and Customization |
|---|---|---|---|---|---|
| Visual Studio Code | Yes | Yes | Yes | Multi-platform | High |
| EdrawMind | No | No | Yes | Multi-platform | Moderate |
| Atom | Yes | Yes | Yes | Multi-platform | High |
| Sublime Text | Yes | Yes | Yes | Multi-platform | High |
| MarkdownPad | No | Yes | Yes | Windows | Low |
| Typora | No | Yes | Yes | Multi-platform | Low |
| Notepad++ | Yes | No | Yes | Windows | Moderate |
| Obsidian | No | Yes | Yes | Multi-platform | High |
| Mark Text | No | Yes | Yes | Multi-platform | Low |
| Caret | No | Yes | Yes | Multi-platform | Low |
This comparison should help you understand the strengths and weaknesses of each editor, making your choice easier based on your specific needs and work habits.
When picking a Markdown editor, there are a few important features you should keep an eye out for to make your writing smoother:
Syntax highlighting makes it easier to see and work with your Markdown files by using colors to show different parts of your text. For example, titles might be in bold blue, lists in green, and links in purple with an underline. This feature helps you spot and understand your content's structure at a glance.
Good Markdown editors come with this colorful highlighting ready to go, and they let you change the color theme to what you like best.
Live preview shows you what your Markdown document will look like once it's finished, right as you type. This means you can see your changes right away without having to convert the file over and over.
This is especially handy for tricky formatting, like tables or quotes, making sure everything looks just right before you share or publish it. Editors that let you see this preview right next to your writing are super helpful.
Markdown is great for keeping writing simple, but you'll often need to turn your documents into other formats, like PDFs for sharing or HTML for websites.
Look for an editor that makes it easy to change your document into different formats without extra steps or tools. Being able to do this with just one click can save you a lot of time.
It's a good idea to choose a Markdown editor that works on all kinds of devices and operating systems, like Windows, Mac, Linux, iOS, Android, and web browsers. This lets you write from anywhere and access your files no matter what device you're on.
Editors that work online are great for writing from different places, and those that can be used offline with mobile apps give you flexibility to write whenever you want.
To write more efficiently, pick an editor that fits well with how you already work and the tools you use. Some editors are great for people writing code or technical documents because they support special Markdown extensions and plugins. This means you can add extra features like auto-complete, code block highlighting, and even diagrams to your editor.

Visual Studio Code has a simple, clean look that's great for writing code and Markdown. It's designed to keep distractions away so you can focus on your work. The main tools you need, like the file list, editing space, and terminal, are all easy to find on the side.
With Visual Studio Code, you can easily turn your Markdown documents into HTML or PDF files. It even lets you post your work directly to WordPress and Medium.
Visual Studio Code can be used on Windows, Mac, and Linux. It's built to work both on desktop computers and in web browsers. There's also a mobile version for phones and tablets.
This editor has some cool extra features. You can edit in split screen, use Zen mode to hide extra menus, and manage your versions with Git. Plus, there are thousands of add-ons to make it fit what you need.
Even though Visual Studio Code has a lot of features, it's still easy to use. Its straightforward design, helpful keyboard shortcuts, and side-by-side Markdown preview make it user-friendly for both beginners and pros.
EdrawMind is designed to be simple and straightforward, making it perfect for drawing mind maps. It has a clear workspace where you can drag and drop items to build your maps. There are also sidebars where you can find tools for changing how your map looks, as well as symbols, templates, and other helpful resources. The design is clean, so you can focus on your work without getting distracted.
With EdrawMind, you can save your mind maps in many different formats like pictures, PDFs, Word, Excel, PowerPoint slides, HTML, SVG, special mind map formats (MindManager, POF/POS), text files, and even audio or video files (WAV, MP4). This means you can share your maps in lots of ways, fitting whatever you need.
EdrawMind works on Windows, macOS, Linux, as well as on phones and tablets with iOS and Android. This means you can get to your mind maps from anywhere, on any device.
EdrawMind has some special features:
EdrawMind is easy for anyone to use, whether you're new to mind mapping or you've been doing it for a while. It has features like drag-and-drop, keyboard shortcuts, automatic saving, and templates that make it user-friendly. Plus, if you need help, there's good support available.
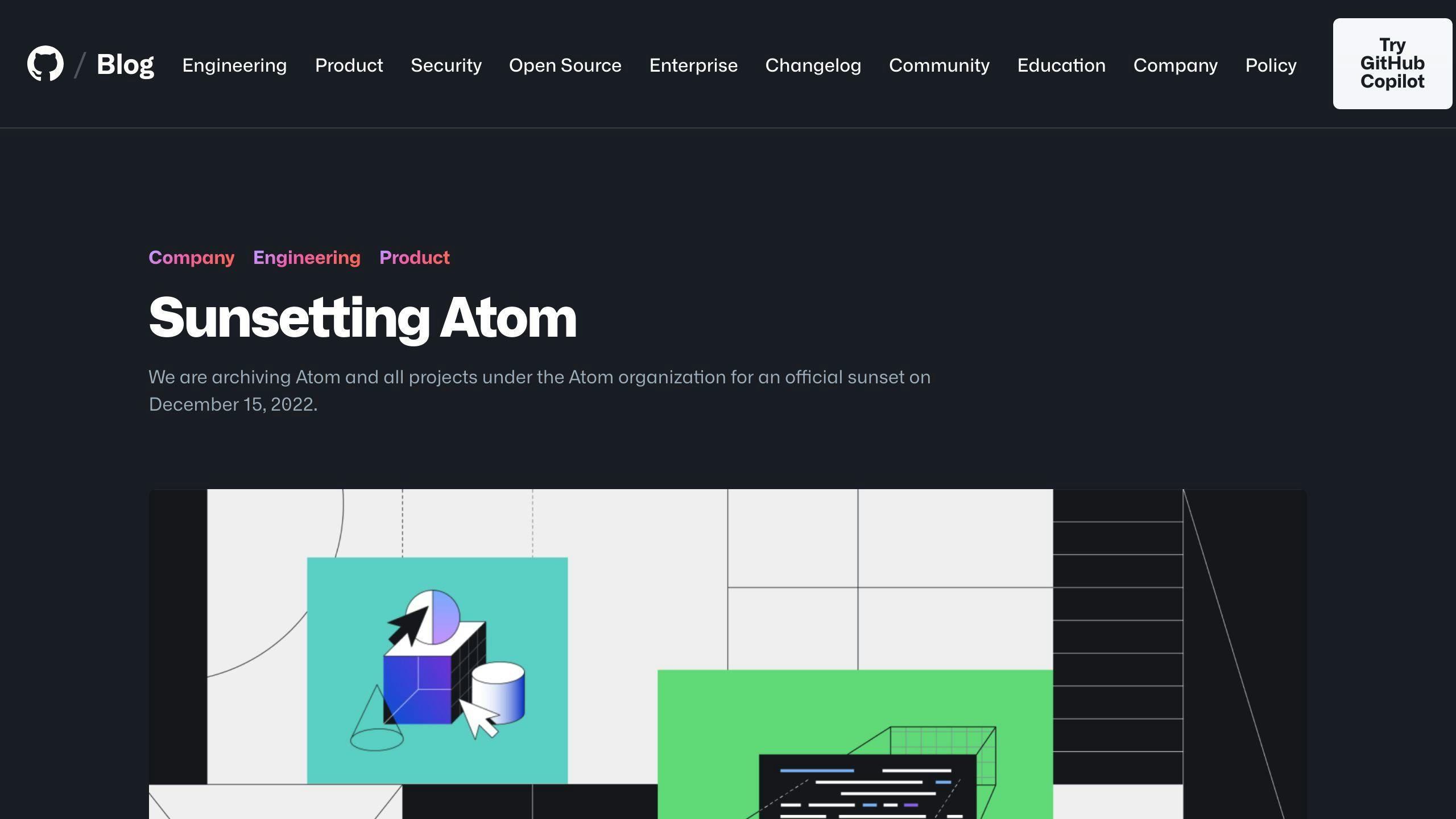
Atom's design is simple and clean, making it easy to focus on your writing. It has tabs and a side panel to help you switch between documents quickly. You can even work on two documents side by side. Plus, you can change how Atom looks with different colors and fonts to match your preference. Atom is all about keeping things straightforward and letting you make it your own.
With Atom, you can easily turn your Markdown files into HTML or PDF files. If you add extra plugins, you can also export to formats like ePub and Word docx. This makes it simple to share your work in various ways.
Atom is free and open-source, meaning anyone can use or change it. It works on computers running Windows, Mac, Linux, and BSD. There are also versions for mobile phones with iOS and Android. Plus, you can sync your work across different devices using cloud storage platforms.
Atom comes with lots of add-ons and themes from its open-source community. These extras include features like seeing your Markdown as you write it, checking your spelling, shortcuts for Markdown, counting your words, and connecting with Pandoc. It also works well with Git and GitHub, which helps you keep track of different versions of your work.
Atom is powerful but still easy to get the hang of. Its layout is easy to understand, with menus and shortcuts that feel familiar. You can add or remove features to keep your workspace neat. The project view helps you keep your writing organized. Whether you're just starting with Markdown or you've been at it for a while, Atom's flexibility makes it a good choice.
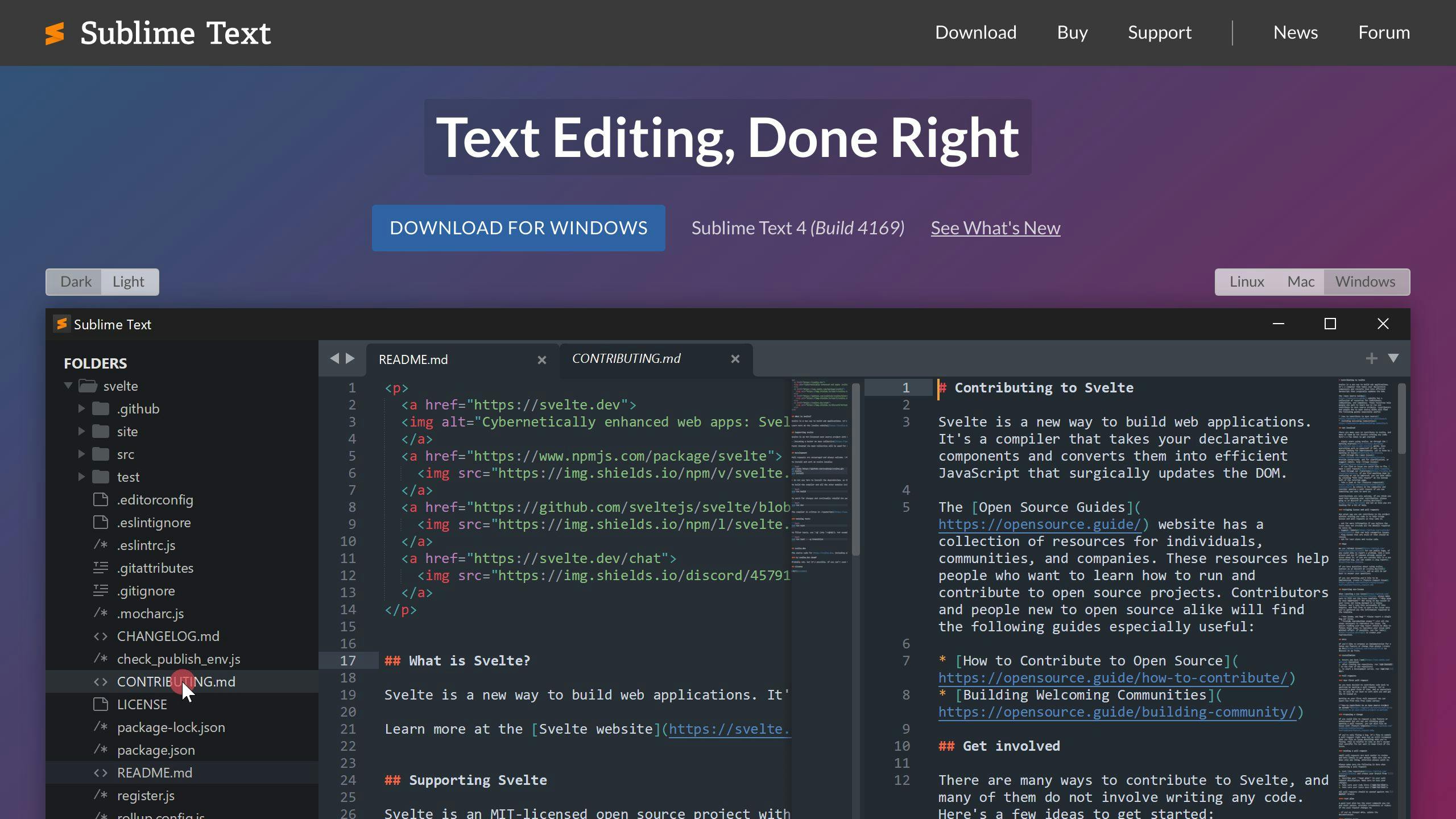
Sublime Text keeps things simple with a clean layout. It's just you, your text, and a sidebar for managing files. You can change how it looks with different colors and fonts to make it feel right for you.
You can turn your Markdown files into HTML and PDF with Sublime Text. If you add some extra tools (plugins), you can also export to formats like Word, ePub, LaTeX, and more.
Sublime Text works on Windows, Mac, and Linux. There are also versions for BSD and Android. Plus, you can keep your work in sync across different devices with cloud storage.
Sublime Text has some cool tools for writing in Markdown:
Sublime Text is easy to use, whether you're new to writing in Markdown or have been doing it for a while. It's designed to be straightforward, but you can also tweak it to fit your way of working. The shortcuts and customizable features help make your writing process smoother.
MarkdownPad has a simple look that makes it easy to focus on your writing. On the left, you'll see your folders and files, and the main part is where you write. You can also see a live preview of your work next to where you're writing, or you can turn it off if you want fewer distractions. It's straightforward to use.
MarkdownPad lets you quickly turn your work into HTML or PDF files with just one click. This is handy if you want to put your work online or share it with others in a neat format.
MarkdownPad is made just for Windows computers. It doesn't work on Mac, Linux, phones, or tablets. It's best for using on your desktop.
MarkdownPad is all about keeping things simple, which is perfect for those new to Markdown. Its straightforward design, live preview, and easy export options also make it appealing for those who've been using Markdown for a while and want a tool that gets straight to the point. In short, MarkdownPad is great if you're looking for a basic, focus-driven Markdown tool.
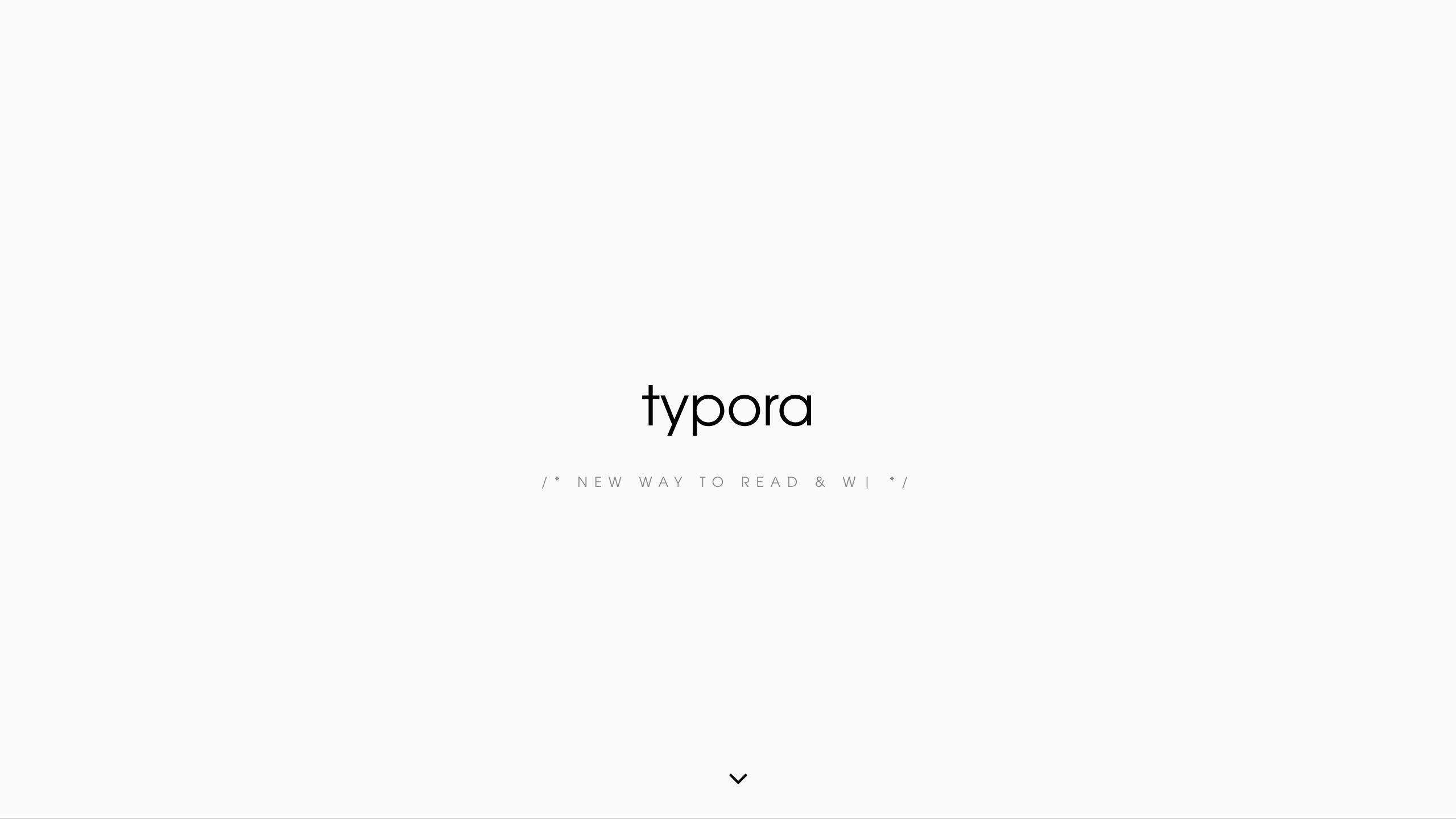
Typora offers a simple, clean look that makes writing easier. When you type, it automatically shows you what your text will look like when it's finished, without any extra codes or symbols. This means you can just focus on your writing. You can switch between a writing mode and a viewing mode if you need to. It also has helpful tools on the side to keep you focused and help you find your way around your document.
Typora lets you change your documents into different formats like HTML, PDF, .docx, .tex, .epub, and others. It also lets you print your documents. This makes it easy to share your work in many ways.
Typora is available for Windows, macOS, and Linux, covering most computer users. It also has apps for iOS and Android phones, so you can work on your documents from anywhere.
Typora has some cool features:
Typora is made to be easy to use. It gets rid of the need to switch back and forth between editing and viewing, has a focus mode to help you concentrate, and an outline view to navigate your work quickly. It's designed to be straightforward enough for beginners but also has powerful features for more experienced users.
Notepad++ keeps things simple with a straightforward layout that’s all about helping you write. It’s got a clean look with tabs for opening multiple documents at once and side panels for quick access to files and tools. You can change how it looks with different colors and fonts, and even set up your own keyboard shortcuts to make things faster and easier.
You can change your Markdown files into HTML and PDF files using Notepad++. If you need more options, like LaTeX, RTF, or XML, there are additional tools (plugins) you can add on.
Notepad++ is mainly for Windows users. But, if you’re on macOS or Linux, you can still use it with some extra steps using WineBottler. There’s also a portable version that lets you use it from a USB stick on any Windows computer.
Notepad++ is great because it’s both powerful and easy to use. It’s got an intuitive layout that beginners can quickly get the hang of, while also offering lots of ways to customize it for those who need more control. Its focus on the essentials, like editing multiple documents at once and easy-to-use shortcuts, keeps you concentrated on your writing.
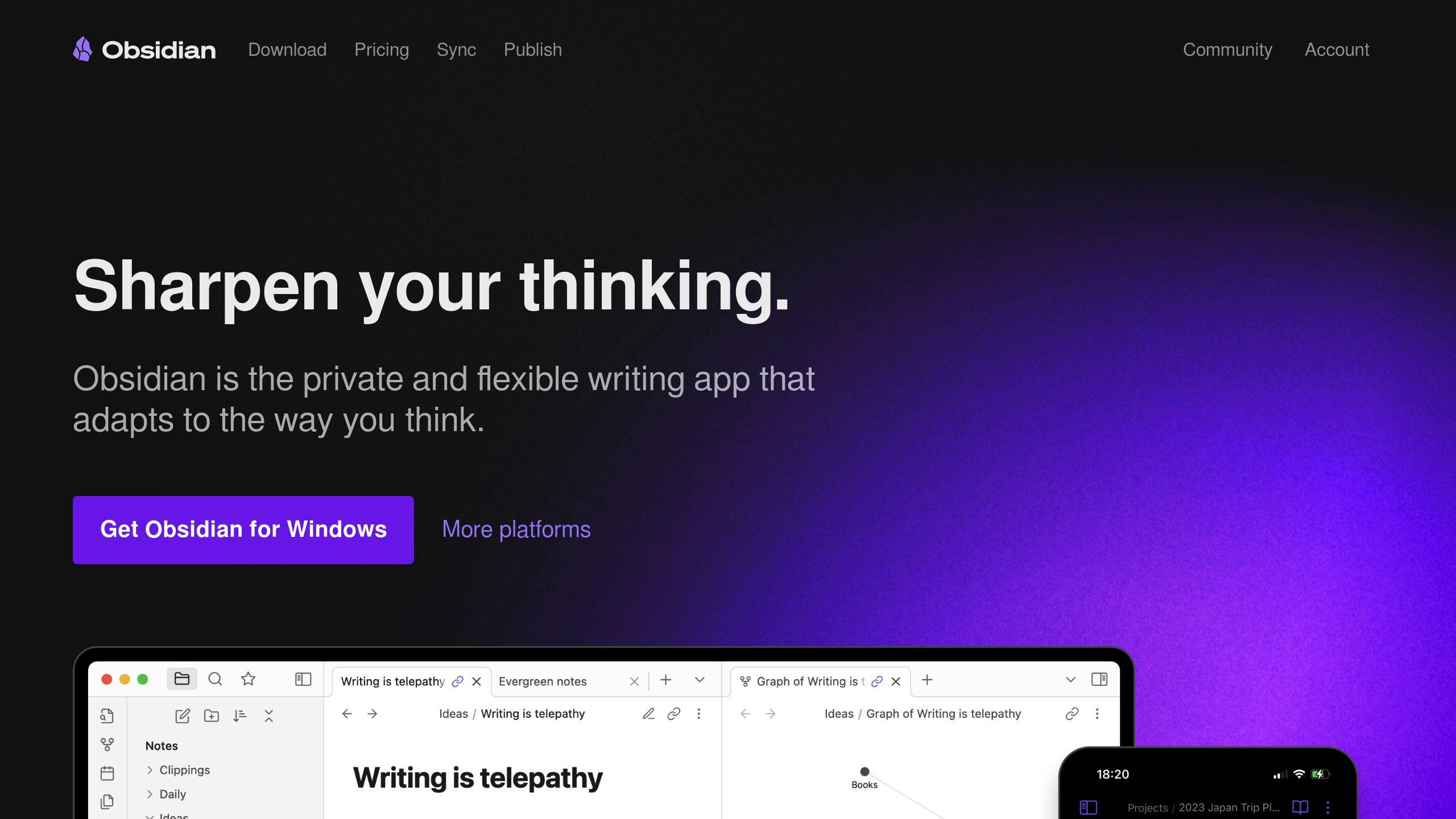
Obsidian keeps things simple and clean, making it easy to focus. It shows your documents in the middle and uses a sidebar for finding your way around. The sidebar helps you see how your notes connect with things like a graph view and a list of tags. You can choose between a dark or light look, depending on what you like.
With Obsidian, you can change your Markdown files into HTML, PDF, or DOCX. There are extra tools made by the community that let you save files as pictures, LaTeX, EPUB, and more. Plus, you can use plugins to save your work on Google Drive, Dropbox, and other cloud platforms, so you can get to your files from anywhere.
Obsidian works on Windows, macOS, Linux, as well as on iOS and Android phones. The mobile app and the desktop app work together smoothly. You can also use Obsidian without the internet and sync your work later.
Obsidian is a good mix of being powerful but not too complicated. It's easy to use, with a setup that feels familiar, and special views that give you new insights. Linking notes is as simple as dragging and dropping. If you're new, there's a supportive community to help, and if you're used to Markdown, you can make it your own with custom styles.
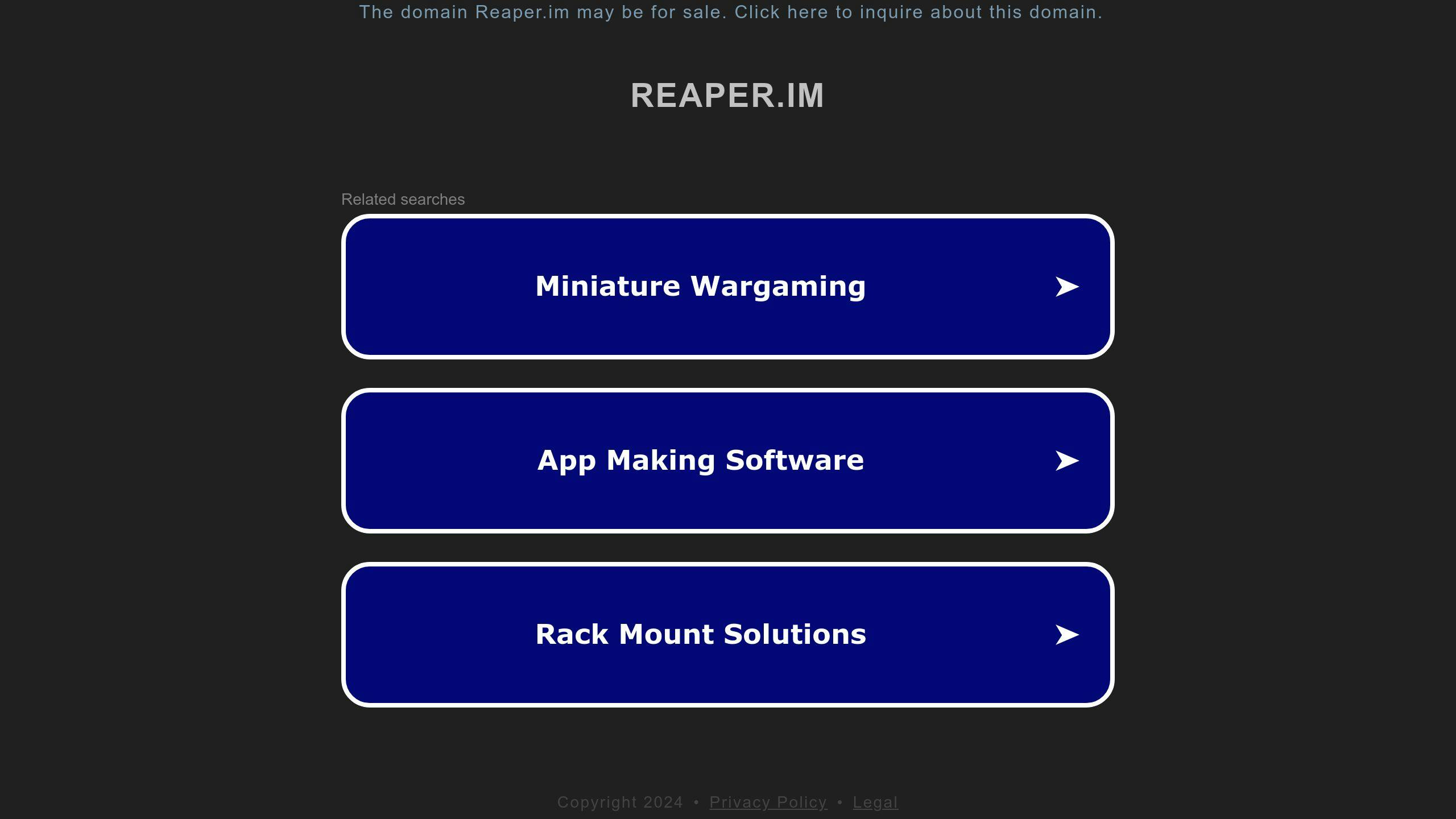
Mark Text offers a clear, straightforward design that lets you focus on your writing. You see your work on one side and a live preview on the other, showing your changes as you write. It keeps things simple with minimal menus and tools.
Mark Text lets you save your work as PDFs and HTML files. You can also save as .docx and image formats like PNG or JPEG.
Mark Text is available for Windows, macOS, and Linux. While not officially available for mobile, there are ways to use it on these devices too. It's compatible with GitHub Flavored Markdown, which is handy for coding.
Mark Text is designed to be easy for beginners to pick up. If you're more experienced, you can turn on more advanced options. The design is all about letting you write without fussing over complicated settings. Shortcuts, tabs, and the preview window are there to help you work more efficiently.
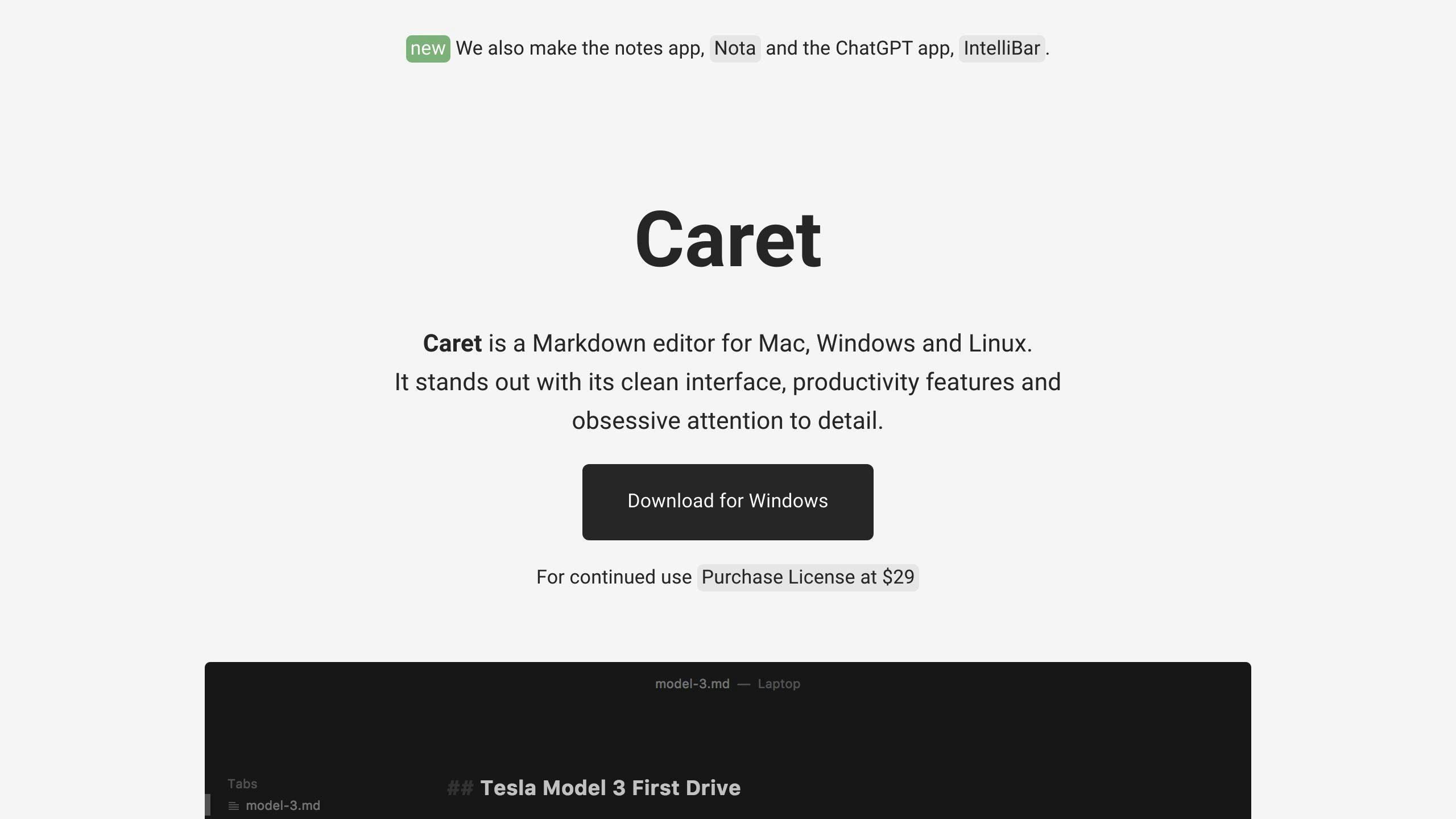
Caret's design is simple and easy on the eyes, making it easier for you to concentrate on your writing. Your text is right in the middle, and if you want, there are side panels to help you move around your documents. You can also see a live preview of your work as you write, which is pretty handy. The overall look is neat and straightforward, without any unnecessary clutter.
With Caret, you can turn your documents into HTML, PDF, Word, ePub, and LaTeX formats.
Caret is good to go on Windows, macOS, and Linux. While there aren't any specific apps for mobile, you can still access it through a mobile browser.
Caret is pretty straightforward, making it a good fit whether you're just starting with Markdown or you know your way around. It helps you with formatting as you go, and keyboard shortcuts make things even quicker. The design is all about writing, keeping things simple without too much fuss over customizing.
Let's break down the good and bad points of the popular Markdown editors we've talked about:
| Editor | Pros | Cons |
|---|---|---|
| Visual Studio Code | - Great for coding with lots of tools - You can make it your own - Works on many devices | - Might be too much for beginners |
| EdrawMind | - Perfect for making mind maps - Lets you work with others easily - Tons of templates to use | - More complex than simple text editors |
| Atom | - You can change it a lot to suit you - Lots of people use it, so there's good support - Works on different devices | - Might run slow with big files |
| Sublime Text | - Quick and doesn't use much computer power - Lets you work on two things at once - You can really make it fit your needs | - You have to pay to get all the features |
| MarkdownPad | - Easy to use - Shows changes as you write - Quick to turn into HTML or PDF | - Only for Windows - Not as many features |
| Typora | - Shows your writing and final look together - No distractions - Works on all computers | - Doesn't offer many file types to save as |
| Notepad++ | - Fast and has lots of options - Good for coding with color coding - You can carry it on a USB stick | - Mostly for Windows - Looks a bit old |
| Obsidian | - Shows how your notes link up - You can add more features - Available on many devices | - Might seem too much at first |
| Mark Text | - Keeps things simple and focused - Shows changes live - Works on all computers | - Not too many features - Limited saving options |
| Caret | - Gives hints for Markdown - Clean and easy to look at - Available on many computers | - Simpler than others |
Choosing the right Markdown editor depends on what you need.
For example, if you're into coding or technical writing and want lots of options, Atom or Visual Studio Code are good choices. If you're looking for something simple to help you focus, Typora or Mark Text might be what you need. And if you switch between devices a lot, Obsidian or Visual Studio Code can keep everything in sync.
Seeing these points side by side should help you understand what each editor is good at and what it's not. Think about what you really need and that will guide you to the right choice.
WordPress is really popular for making websites, with more than 40% of all websites using it. It's easy to use and lets you add lots of extras to make your site do what you want.
If you write or blog on WordPress, using Markdown can make your life easier. But, WordPress doesn't let you use Markdown right away. Don't worry, though, because you can still add Markdown to your WordPress site pretty easily.
Here are some handy tools that let you use Markdown in WordPress:
These tools make it easy to use Markdown right inside WordPress.
You can also use a separate Markdown editor that works with WordPress:
For people who use Markdown a lot, these editors can make writing and publishing much smoother, while you use WordPress just for showing your content.
With the right setup, you can use Markdown to make creating content for WordPress quicker and easier.
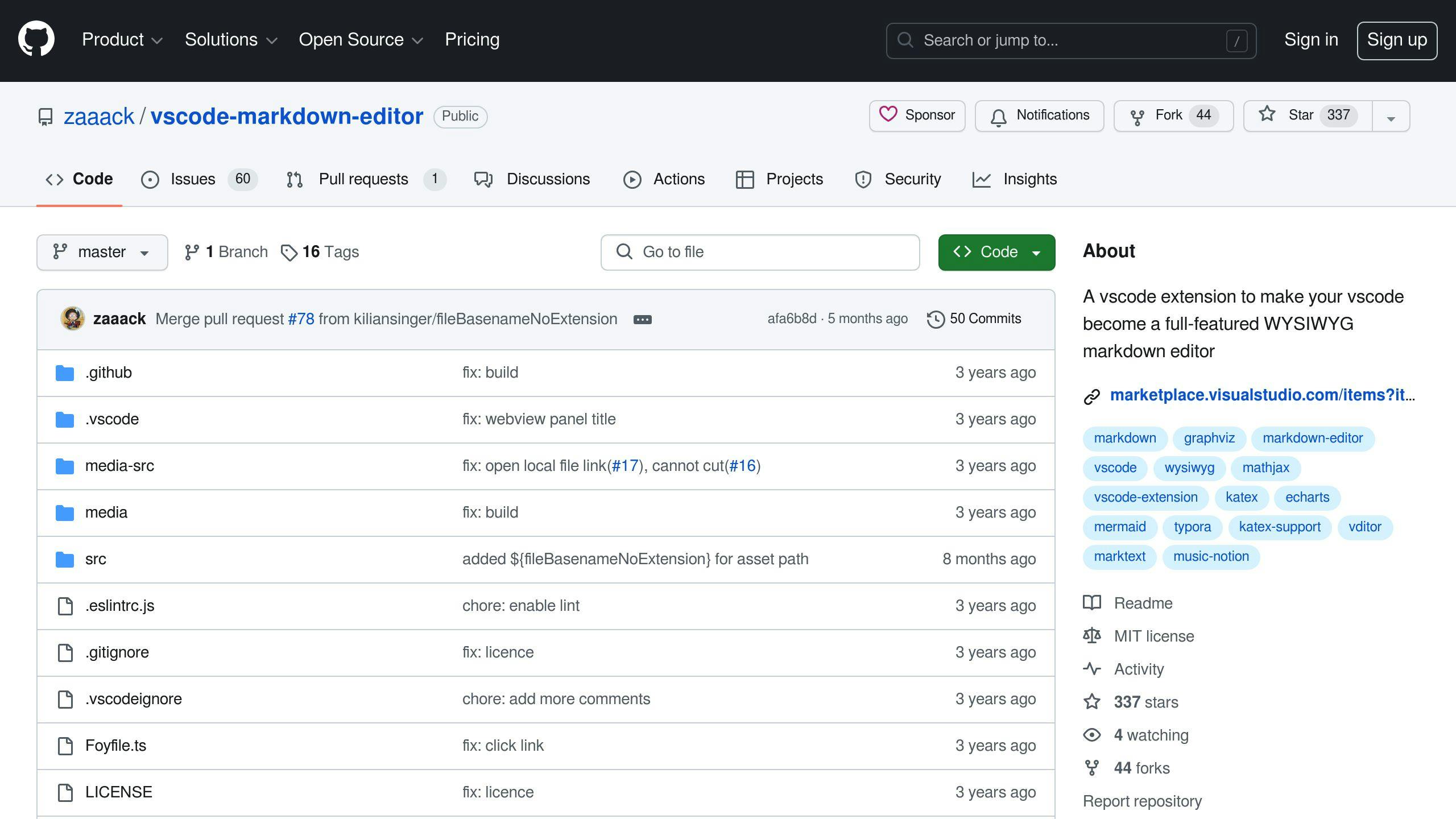
Picking the best Markdown editor depends on what you need and how you work. Here’s how to figure it out:
If you're just starting with Markdown, you might want:
But if you know your way around Markdown, you might want things like:
Think about where you like to write. Some editors are:
Choosing an editor that works everywhere you do means you can write anytime, anywhere.
Some editors are great for specific tasks:
Think about what you usually do with Markdown and pick an editor that’s good for that.
Look for features that matter to you, like:
Choose what makes writing easier for you.
Many Markdown editors let you:
Try writing with the editor before you decide to stick with it.
By thinking about what you really need, you’ll find the Markdown editor that fits your way of working best. Whether you like things simple or full of features, focusing on what’s important to you will help you pick a tool that makes writing easier.
Finding the right Markdown editor can really help you when you're making stuff for the web. There are lots of choices, so it's key to know what you're looking for to be more efficient.
Here's what to keep in mind:
Let's quickly go over some of the top picks:
The best thing to do is try out a few that seem right for you. See how they feel by checking:
Finding an editor that's simple but still has everything you need can make using Markdown a lot more fun. The ones we talked about are a great place to start looking.
Think about what you usually use, how you like to write, and what you'll be doing with the editor. This will help you narrow down your choices. Don't stick with something that's too complicated or doesn't do what you need. There's something out there for everyone, no matter if you're just starting or you've been at it for a while.
Take your time to try a few options that look good. The right Markdown editor will fit right into how you work, making it easier to create awesome stuff. So go ahead and explore until you find the perfect one for you!
If you're looking for something straightforward for markdown, MarkText is a good choice. It shows you how your document changes as you type, making it easier to see what you're doing. Plus, it supports GitHub Flavored Markdown, so you can add things like tables and code blocks easily. The interface is clean, helping you stay focused on your writing. MarkText is both easy for beginners and powerful enough for more advanced users.
Here are some of the best tools for viewing Markdown:
Dillinger is especially user-friendly with its live preview feature and ability to save your work in different formats.
To make your markdown documents look neat:
Following these tips will help make sure your document looks clean and is easy to read.
A rich text editor for markdown lets you tweak the markdown code for more customization. For instance, you can change how headings or lists look beyond the basics. This means you can make your document look exactly how you want, while still using markdown's simple coding.